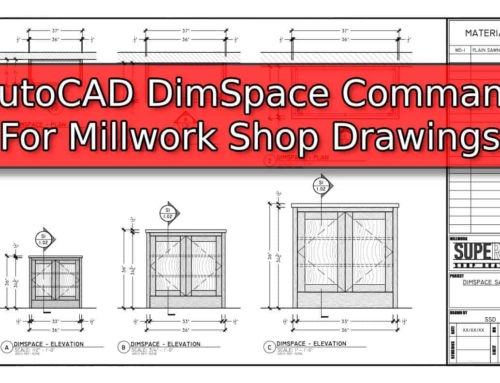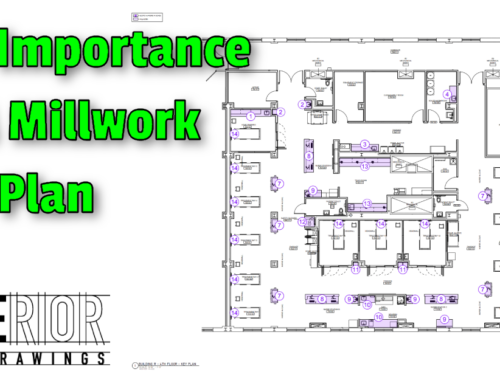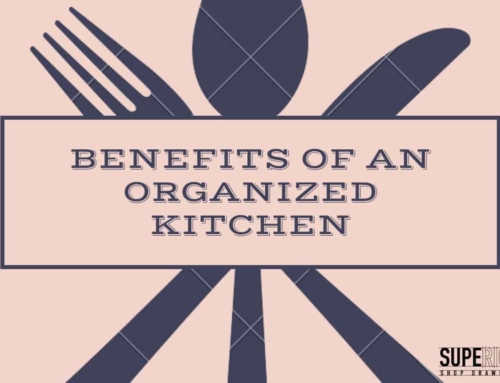Working with AutoCAD Scale Factors was a necessary evil when I started in an Architectural Millwork Shop. Room Tags, Text, and Various Markers all required scaling to print consistently from one sheet to the next. Scaling thousands of objects in those early years has burned the process into my brain.
These days AutoCAD utilizes Annotative Scaling, and the need for Scale Factor Calculations is few and far between. Knowing how the process works has been invaluable when encountering an Old AutoCAD Template or Object. This Blog Post aims to explain AutoCAD Scale Factors and provide a handy Scale Factor Chart for the next time you need to resize an object to print appropriately.

Table of Contents
AutoCAD Scale Factor Chart
| Scale | Factor | Inverse | 3/32″ Text | 1/8″ Text | 3/16″ Text | 1/4″ Text |
|---|---|---|---|---|---|---|
| 1′-0″ = 1′-0″ | 1 | 1 | 3/32 | 1/8 | 3/16 | 1/4 |
| 6″ = 1′-0″ | 2 | 0.5 | 3/16 | 1/4 | 3/8 | 1/2 |
| 3″ = 1′-0″ | 4 | 0.25 | 3/8 | 1/2 | 3/4 | 1 |
| 1-1/2″ = 1′-0″ | 8 | 0.125 | 3/4 | 1 | 1-1/12 | 2 |
| 1″ = 1′-0″ | 12 | 0.83333 | 1-1/8 | 1-1/2 | 2-1/4 | 3 |
| 3/4″ = 1′-0″ | 16 | 0.0625 | 1-1/2 | 2 | 3 | 4 |
| 1/2″ = 1′-0″ | 24 | 0.041667 | 2-1/4 | 3 | 4-1/2 | 6 |
| 3/8″ = 1′-0″ | 32 | 0.03125 | 3 | 4 | 6 | 8 |
| 1/4″ = 1′-0″ | 48 | 0.020833 | 4-1/2 | 6 | 9 | 12 |
| 3/16 = 1′-0″ | 72 | 0.013889 | 6-3/4 | 9 | 13-1/2 | 18 |
| 1/8″ = 1′-0″ | 96 | 0.010417 | 9 | 12 | 18 | 24 |
| 3/32″ = 1′-0″ | 128 | 0.007813 | 12 | 16 | 24 | 32 |
| 1/16″ = 1′-0″ | 192 | 0.005208 | 18 | 24 | 36 | 48 |
| 3/64″ = 1′-0″ | 256 | 0.003906 | 24 | 32 | 48 | 64 |
| 1/32″ = 1′-0″ | 384 | 0.002604 | 36 | 48 | 72 | 96 |
| 1/64″ = 1′-0″ | 768 | 0.001302 | 72 | 96 | 144 | 192 |
Drawing Scale
It is common practice, and Good Millwork Drafting Fundamentals, to draw everything at full size in Model Space. Regardless of what we are drawing, ensuring that it is drawn to size saves a lot of headaches down the line. Think of Model Space as a canvas of infinite size.
Even though we draw in Full Scale in Model Space, we have physical limitations when it comes time to print our drawings. We can’t practically print a 120″ wide run of base cabinets, so we must rely on Paperwpace and Viewport Scales to adjust the size of the published drawings.
We’ll save instructions on setting up Viewports for another Blog Post, but for now, I would advise that you stick to common Architectural Millwork Scales. A list of those scales (as well as some additional ones that we need to create from time to time) is included in the chart above.
Scale Factor
One of the hurdles you may encounter when working inside an old AutoCAD Template is a series of Tags or Blocks created before Annotative Scales implementation. This means that the object was drafted at Full Scale (1:1 or 1′-0″ = 1′-0″), and it must be enlarged for a proper fit at a given scale.
Old Elevation Markers, Section Markers, Detail Markers, and Room Tags are notorious for not being updated in dated AutoCAD Templates. To make them plot at the appropriate size, we need to scale them up using a Scale Factor that coincides with the Drafting Scale.
To figure out the scale, it is best to think of it like this – How Many of These fit into That? Let’s take 3/4″ = 1′-0″ and use that as an example. How many 3/4″ fit inside of 1′-0″?
The equation is to inverse the fraction and multiply by 12. In our example, we would take 4/3 * 12 = 16. If you would prefer not to have to do the math, we have created a chart above that outlines common Architectural Millwork Scales.
Inverse Scale Factor
In the example above, we found ourselves in a position where we had an object that needed to be scaled up to the proper size at an Architectural Millwork Scale of 3/4″ = 1′-0″. What would happen if the drawing had to be changed to 1/2″ = 1′-0″? The simplest solution would be to start over with the original object, but that isn’t always handy, and we might have to reduce our scaled object back down to 1:1 to begin again.
To do this, we need to use the Inverse Scale Factor to reduce the size of the original object. Using our example above, we would take our Scale Factor of 16 and Inverse it. 1 Divided by 16 = 0.0625. If we scale the object by 0.0625 it will now be back to its original size and we can now re-scale it to whatever Architectural Millwork Scale that we need.
If the math seems tedious, we’ve included the Inverse Scale Factors for common Architectural Millwork Scales in the chart above.
Common Text Sizes
When it comes to Millwork Shop Drawings, the most common size for text when plotted is 3/32″. This is large enough to read easily and small enough to allow for proper dimensioning and notations. Here at Superior Shop Drawings, this is the size we use for all Dimensions, Leaders, and General Text.
If we need to create a Header within a Table or make a notation stand out, we might bump the size up to 1/8″ or sometimes even go as large as 3/16″. We rarely use 1/4″ unless we need to create a giant notation that is impossible to miss.
- 3/32″ for Dimensions, Leaders, and General Text
- 1/8″ for Notes that need to stand out
- 3/16″ for Headings
- 1/4″ for Titles
If you need to scale up a Common Text Size to plot appropriately in Paper Space, adjusted sizes can be found in the chart above.
Annotative Scaling in AutoCAD
In 2006 a new feature was introduced, allowing for Annotative Scaling in AutoCAD. This revolutionary feature drastically simplified how we work with text and blocks in our drawings and eliminated the need for complicated scaling procedures. In our next Blog Post, we’ll discuss how AutoCAD Annotative Scaling works and how to use it in your next set of Millwork Shop Drawings.

Work with Superior Shop Drawings
Are you an Architectural Millwork Shop in need of Shop Drawings? Steve and Walt have been in the Cabinet Industry for over 20 years and specialize in creating Shop Drawings for Commercial and Residential applications using AutoCAD. We are happy to discuss your next project and provide a free quote.
- Millwork Shop Drawings: Training Survey - May 5, 2024
- Optimize Your Shop Drawings: Exploring the Power of theAutoCAD DimSpace Command - December 5, 2023
- The 4 Grades of Kitchen Cabinets: What Does It All Mean? - November 28, 2023