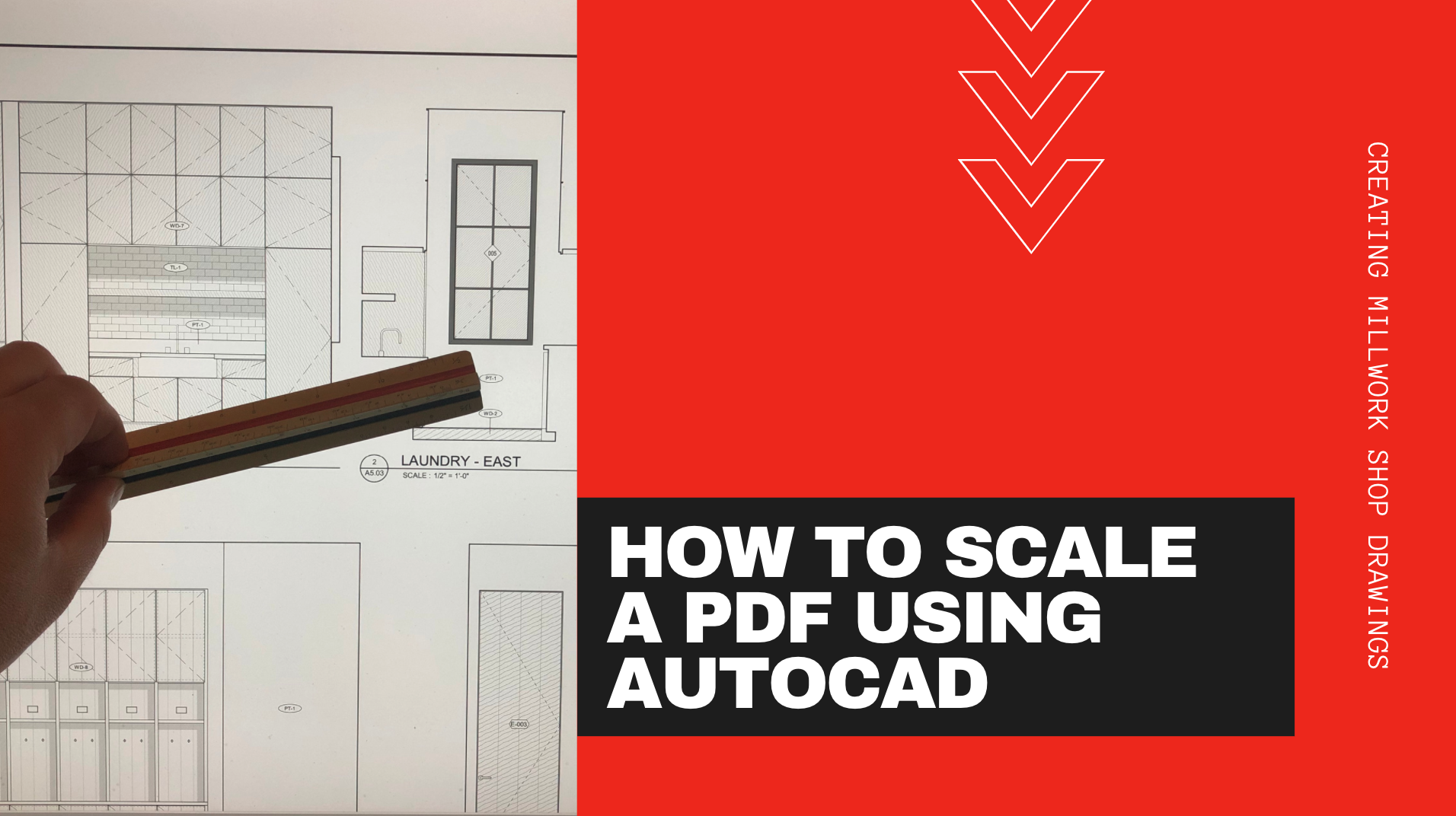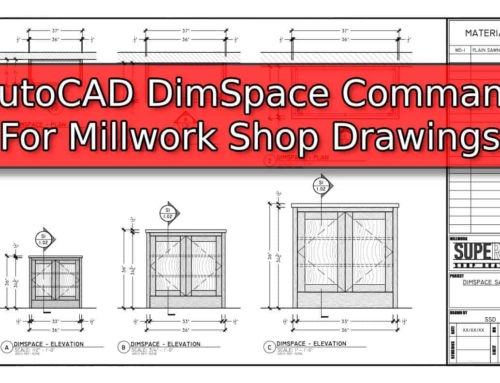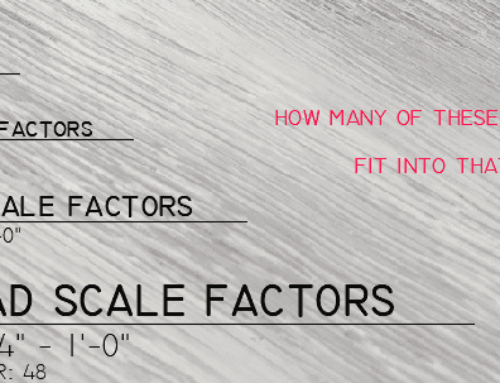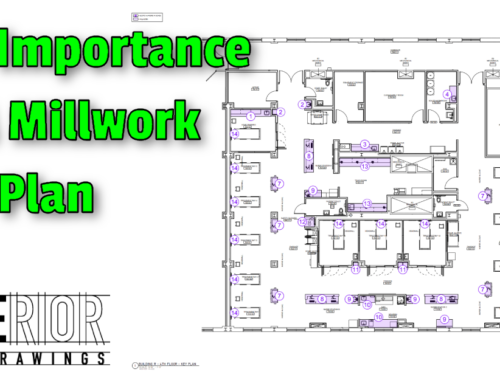Have you ever been a position where someone has asked you a question that seemed so simple that you struggled with how to frame the answer? If you’ve been in any industry for a significant amount of time, you’ve probably found yourself in this situation on more than one occasion.
I think that sometimes our experience gets the better of us and we do things out of repetition – not realizing that someone new to the business may not know where to begin. This is something that I’ve struggled with in the past and am making a conscious effort to change. A great example of this happened recently when I was working with one of our new drafters.
“Hey Walt, I’m having some trouble drawing up the cabinets in this room. Can you give me a hand?
“Sure – First draw up your Walls and floor. From there you can offset your top and begin working your way down. Draw the Top, then the Cabinet Outline, then Offset for internal Case Parts….”
“No, that isn’t where I’m having issues – the Architectural Drawings don’t have any dimensions on them. I don’t know how big to make the cabinets.”
I have been in this situation so many times that the missing widths didn’t even register as a problem. It never occurred to me that someone wouldn’t be familiar with how to scale a PDF without physically printing the sheet and using a drafting scale.
The situation turned into a great opportunity to teach a drafter a new skill and I thought this would make for a good educational article to share on the Superior Shop Drawings Blog.
How to Scale a PDF
Before we get down to actually scaling a PDF, there are a couple of things to understand. The first of which is that this will only work on drawings that were drawn to scale. If you’r dealing with a napkin sketch then the only thing you’ll be able to do is make an educated guess on sizes.
The second piece of critical information is that when drawings are printed to scale – they are uniformly reduced in size to fit on a given sheet size. If there are no known dimensions to use as scaling references, you’ll have to make an educated guess. This generally isn’t a problem unless you are dealing with a one-off unit that doesn’t use common sizes.
Scaling a PDF with AutoCAD
The first thing we’ll need to do in order to Scale our PDF is to first bring the file into AutoCAD. We can do this with either the PDF Import Command (This works for Vector Images) or by Inserting it as an XREF (This works for Raster Images). If you’re doing a PDF Import you’ll want to do this in a new AutoCAD Drawing so that you don’t contaminate your working drawing with PDF Layers (You can purge them out afterwards but I prefer to use a new drawing).
The PDF will come into AutoCAD at whatever scale was used to produce the print. While you can simply scale it up by whatever Scale Factor is applicable (24 for 1/2″ = 1′-0″ for example) – I don’t trust tags and have seen more than a few viewports that were fudged to fit the allotted space.
- Commercial Casework is Typically 34″ from Floor to Top of Counter Top
- Residential Kitchens are Typically 36″ from the Floor to the Top of the Counter Top
- Doors are often 36″ Wide if working with a Plan View
Once the PDF is in our drawing, we need to scale it by a known dimension. We do this by using the Scale Command followed by R for Reference Points.
- Enter the Scale Command and Press Enter
- Select the PDF and Press Enter
- Pick the Base Point and Press Enter
- Enter R for Reference and Press Enter
- Select the Base Point Again and Press Enter
- Drag your Mouse in the Direction you want to scale and Type the Known Dimension then Press Enter
At this point your PDF should be Full Scale. You can either use the Dimension Command to determine your sizes or use the Distance Command. AutoCAD will output the size of the item and you can begin working on your Millwork Shop Drawings.
Video Tutorial
- Millwork Shop Drawings: Training Survey - May 5, 2024
- Optimize Your Shop Drawings: Exploring the Power of theAutoCAD DimSpace Command - December 5, 2023
- The 4 Grades of Kitchen Cabinets: What Does It All Mean? - November 28, 2023